
I.3.a Ajouter une station de chargement
I.3.b Station de chargement connectée mais non enregistrée
I.3.c Modifier une station de chargement
I.3.e Réinitialiser la station
I.3.g Modifier/supprimer un connecteur
I.3.h Commande OCPP sur station de chargement
II.1.c Sauvegarde et restauration
II.2.b Modifier un utilisateur
II.2.c Supprimer un utilisateur
III.6 Signalétique connecteurs
IbyPi est un gestionnaire de charge pour station de chargement pour véhicules electriques. Il permet la supervision d'un parc de borne de rechargement compatible OCPP 1.6 JSON. Pour beneficier de la gestion de charge, la borne de rechargement doit supporter la fonctionnalité SmartCharging. IbyPi supporte la gestion de charge static ainsi que la gestion de charge dynamique en utilisant un compteur d'energie Modbus TCP/IP (ou Modbus RTU en ajoutant une passerelle Modbus RS485 vers Modbus TCP/IP).
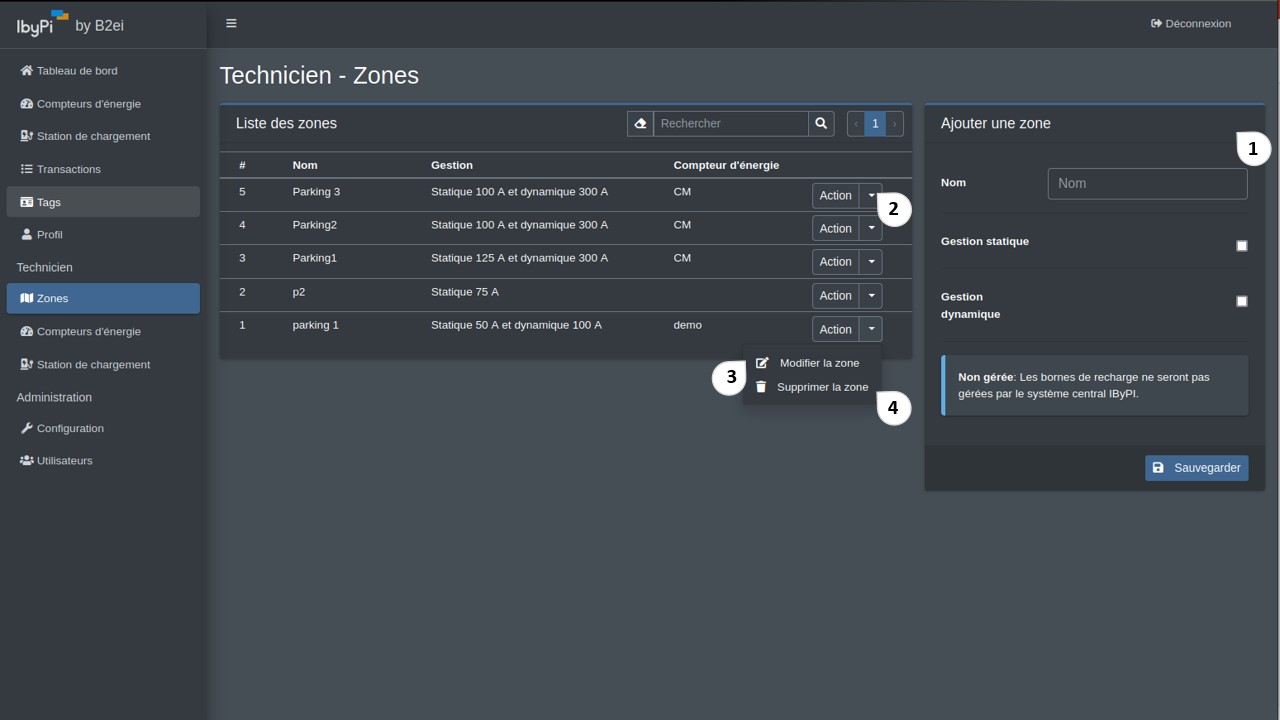
Cette rubrique permet la visualisation et la gestion des différentes zones de répartition des bornes de chargement.
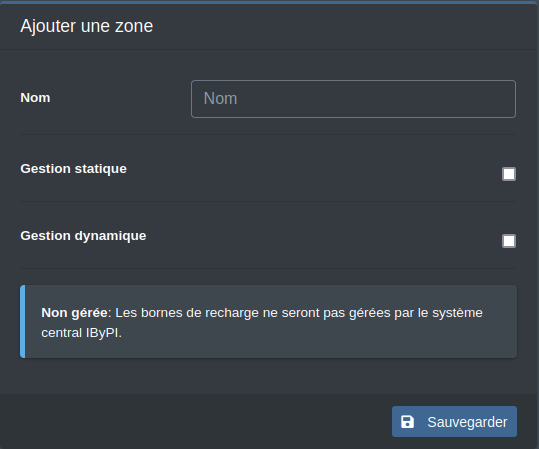 |
Cet interface permet d'ajouter une zone. Le formulaire doit être rempli de la façon suivante :
Le mode gestion sélectionné se définit comme suit :
Une fois le formulaire rempli, cliquer sur le bouton "Sauvegarder" pour enregistrer la zone. |
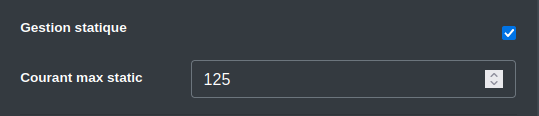 |
La sélection de la "Gestion statique" permet de définir la consommation maximale, en ampère, que la zone ne pourra pas dépasser. |
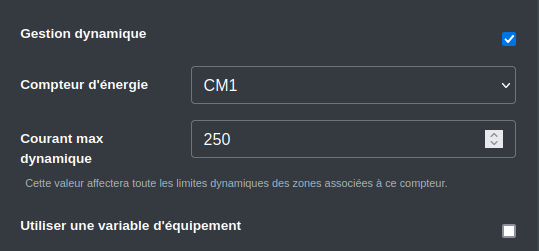 |
La sélection de la "Gestion dynamique" permet de définir la consommation maximale, en ampère, appliqué au compteur sélectionné. |
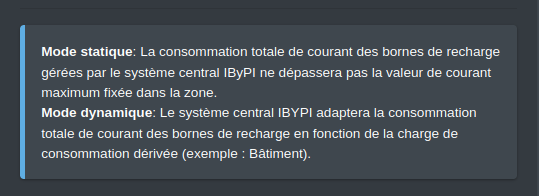 |
Ce bandeau vous informe du mode sélectionné associé à une définition du type de gestion. |
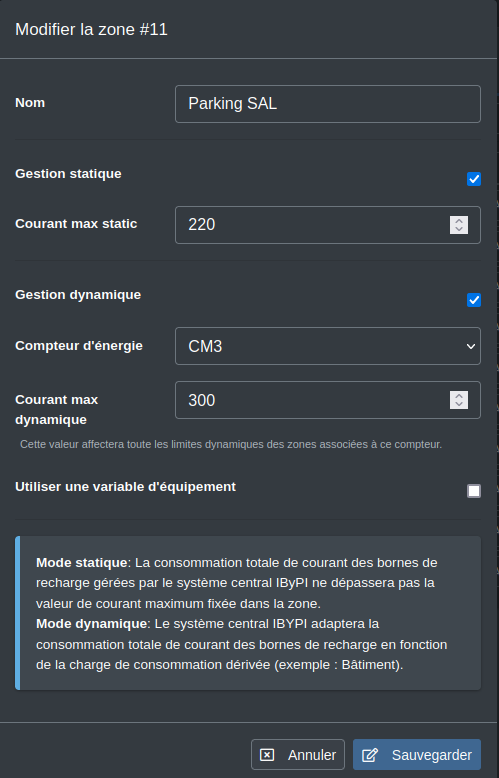 |
Cet interface permet de modifier une zone. Le formulaire est le même que pour l'ajout d'une zone (cf. I.1.a Ajouter une zone). Il est pré-rempli avec les données de la zone. |
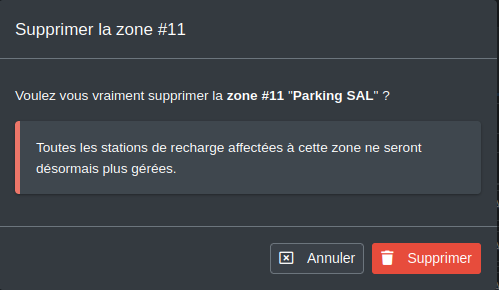 |
La suppression de la zone se fait en deux temps, afin d'éviter une suppression involontaire. La fenêtre ci-contre rappelle le nom de la zone concernée et précise l'impacte de cette suppression. La suppression sera définitive après le clic sur le bouton "Supprimer". |
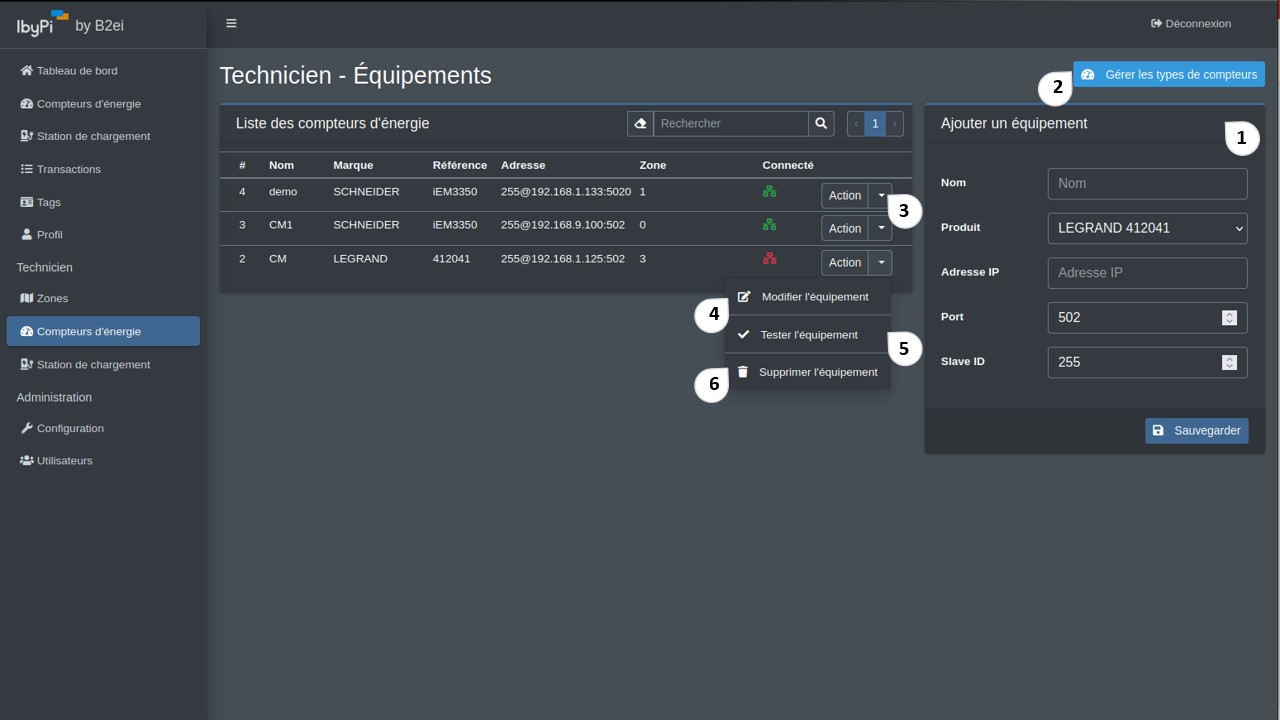
Cette page permet la gestion des compteurs.
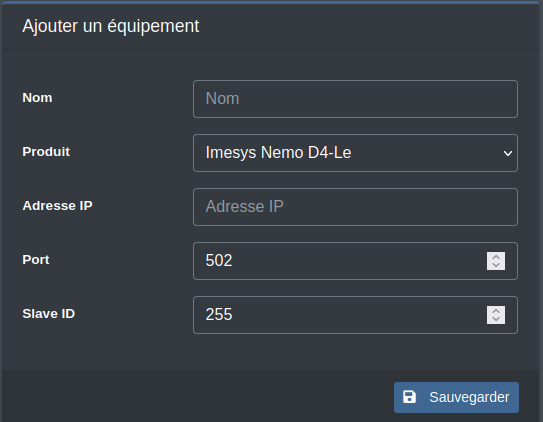 |
Cet interface permet d'ajouter un compteur d'énergie. Le formulaire doit être rempli de la façon suivante :
Une fois le formulaire rempli, cliquer sur le bouton "Sauvegarder" pour enregistrer le compteur. Le type du compteur doit être enregistré pour être sélectionné, dans le cas où votre compteur ne se trouve pas dans la liste consulter I.2.e Gérer les types de compteurs |
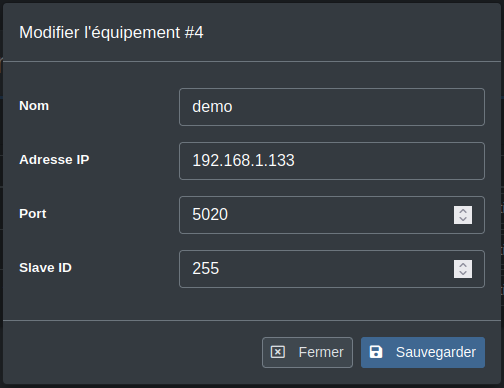 |
Cet interface permet de modifier les paramètres d'un compteur. Le formulaire est prérempli avec les données du compteur :
Une fois les données modifiées, cliquer sur le bouton "Sauvegarder" pour enregistrer les modifications. |
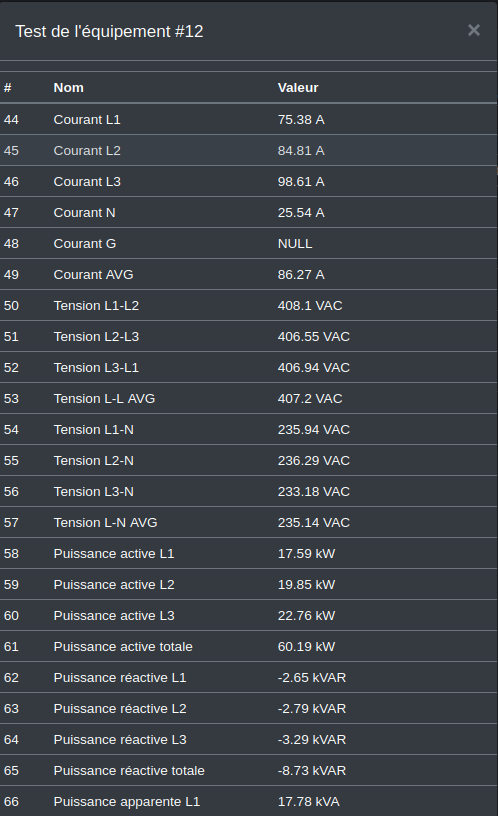 |
Cet encart permet de visualiser les valeurs, en temps réel, fournies par le compteur. |
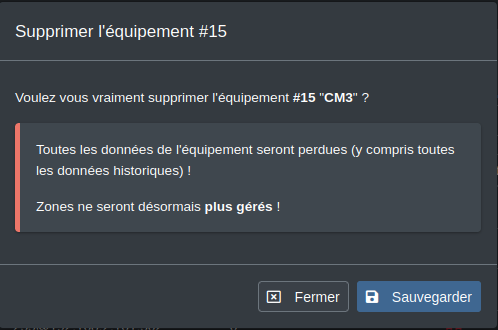 |
La suppression de l'équipement se fait en deux temps, afin d'éviter une suppression involontaire. La fenêtre ci-contre rappelle le nom du compteur concerné et précise l'impacte de cette suppression. La suppression sera définitive après le clic sur le bouton "Supprimer". |
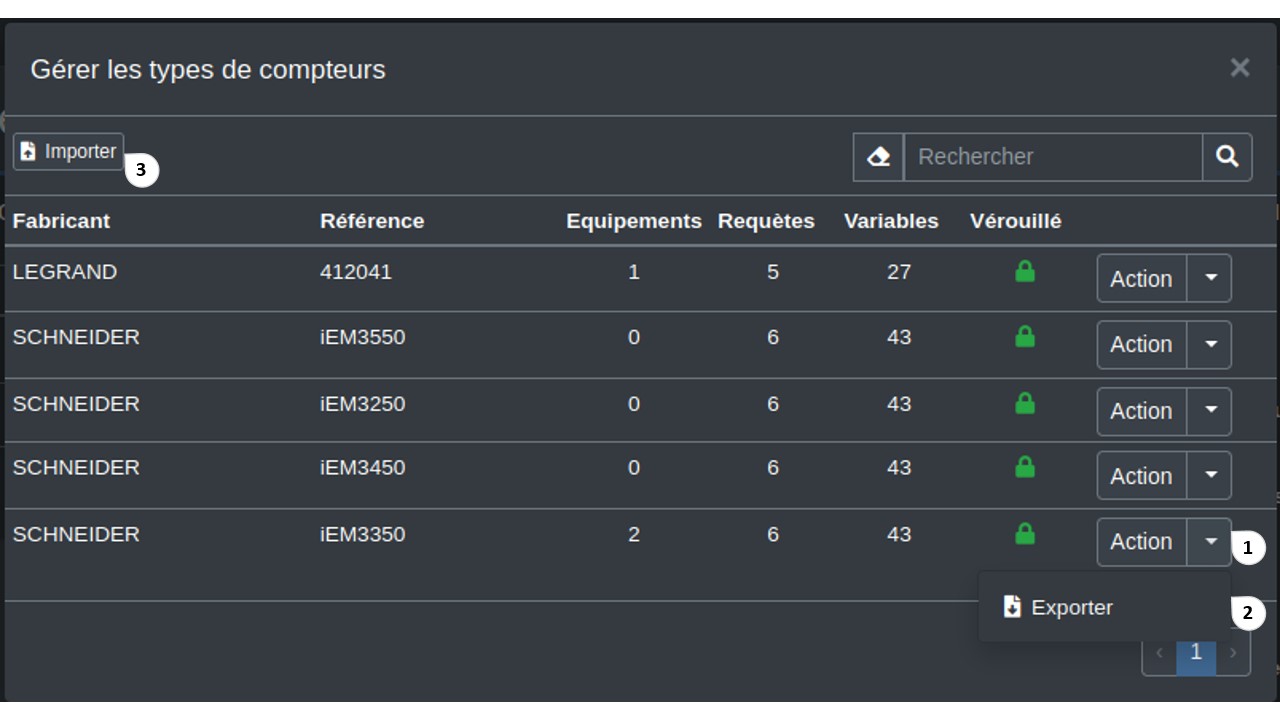
Cet encart permet de visualiser la liste des types de compteurs enregistré dans Ibypi.
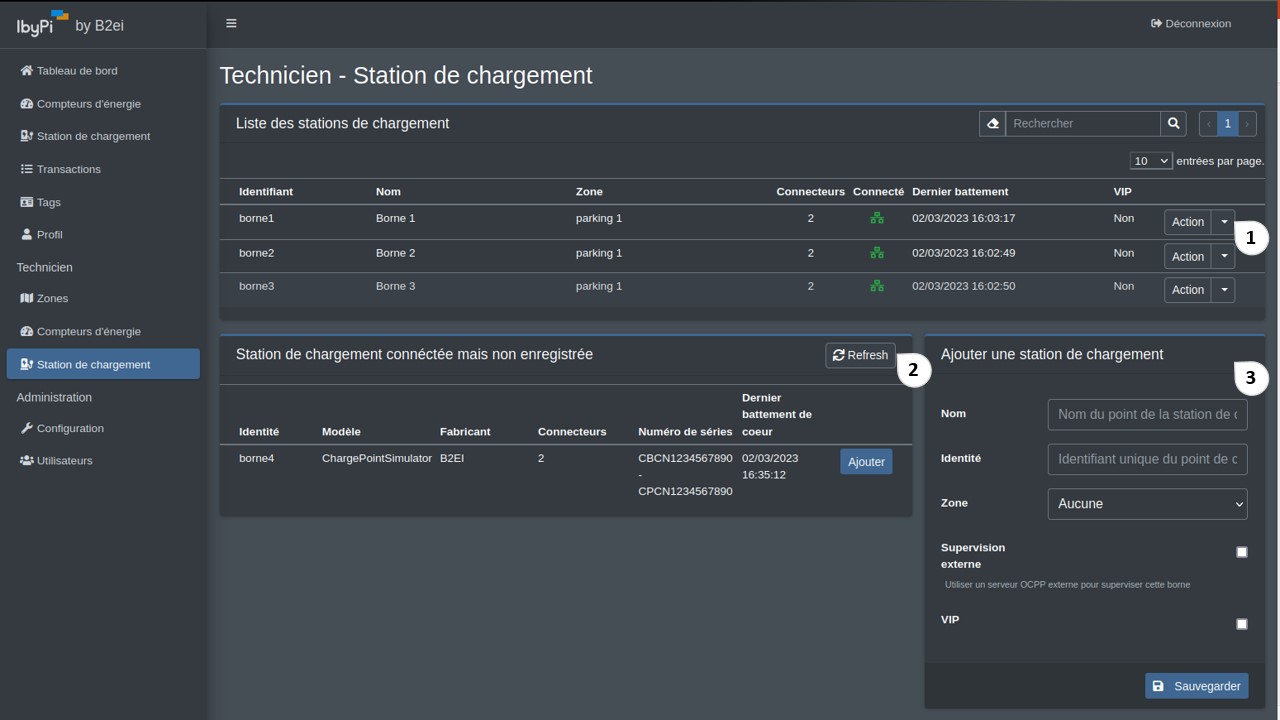
Cette rubrique permet la gestion des stations de chargement.
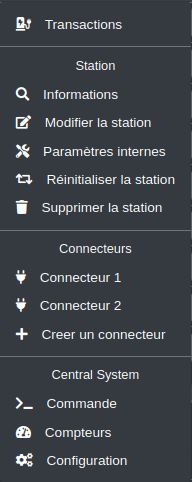 |
"Transactions" affiche la liste des transactions liées à cette borne (cf. I.3.k Transactions). Section "Station" :
Section "Connecteurs" : Cette contient un bouton par connecteur lié à la borne. Il est donc possible qu'il y ait une différence entre l'image et votre écran.
Section "Central system" :
|
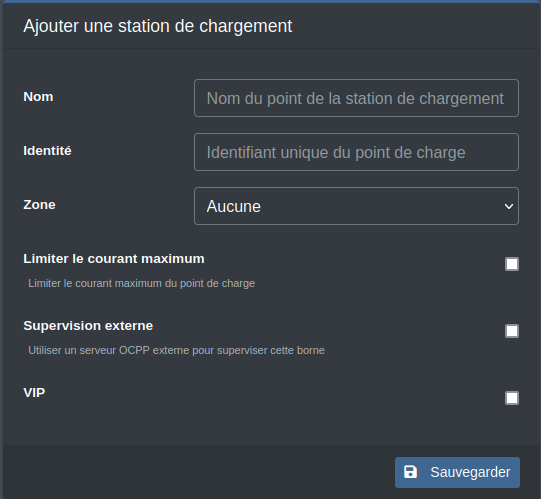 |
Cet interface permet d'ajouter une borne. Le formulaire doit être rempli de la façon suivante :
Une fois le formulaire rempli, cliquer sur le bouton "Sauvegarder" pour enregistrer la borne. |
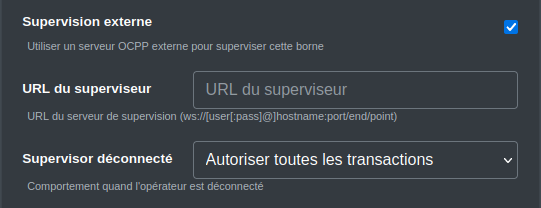 |
Le fait de cocher la supervision externe ouvre deux nouveaux champs, permettant de saisir les informations liées au serveur OCPP.
|

Vous pouvez ajouter une station, directement à partir de cet encart, en cliquant sur le bouton "Ajouter" cela ouvrira l'encart suivant :
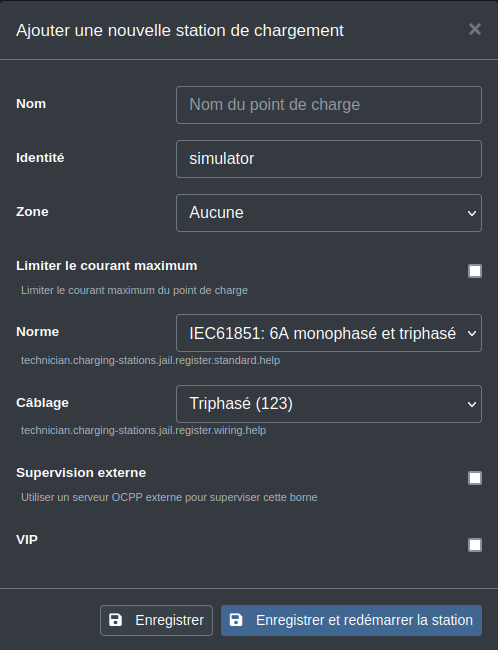 |
Cet interface permet d'ajouter une station de chargement. Le formulaire est pré-rempli avec les données de la station connectée sélectionnée. |
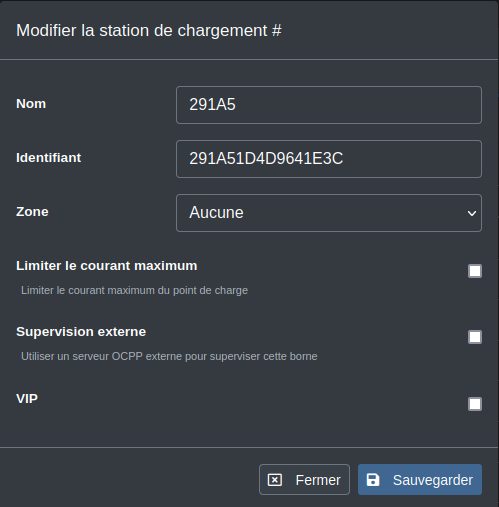 |
Cet interface permet de modifier une station de chargement. Le formulaire est le même que pour l'ajout d'une borne (cf. I.3.a Ajouter une station de chargement). Il est pré-rempli avec les données de la station. |
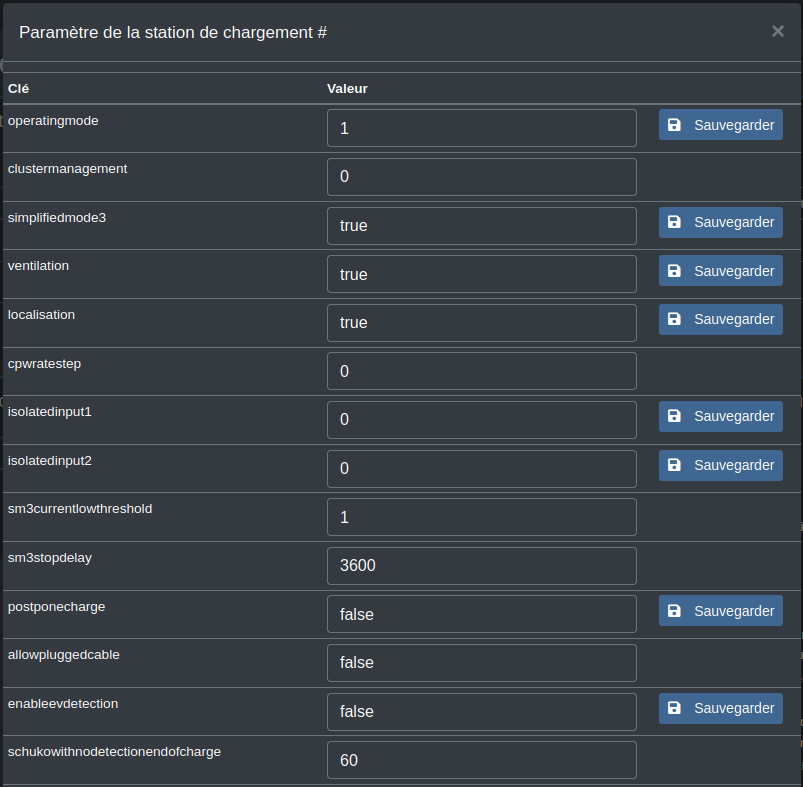 |
Cette interface permet de consulter et modifier les paramètres interne de la station de chargement. Les lignes modifiables sont identifiables par la présence du bouton "Sauvegarder" sur sa droite. pour modifier un paramètre il faut cliquer sur la donnée, saisir la modification puis la valider en cliquant sur le bouton "sauvegarder". |
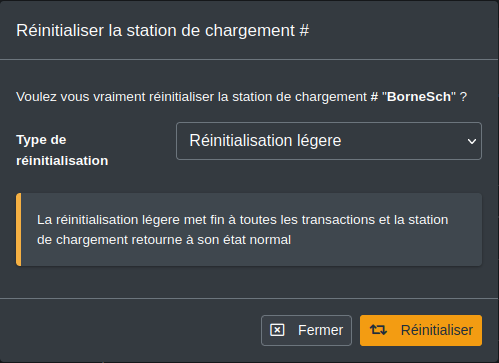 |
Cette interface permet de sélectionner le type de réinitialisation a effectué :
Pour valider la réinitialisation cliqué sur le bouton "Réinitialiser". |
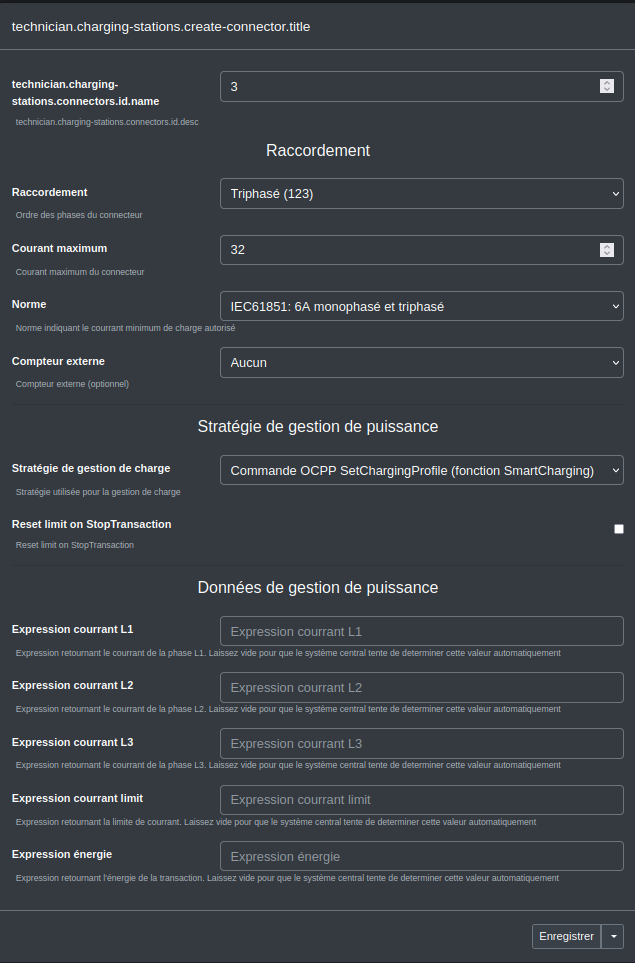 |
Cet interface permet d'ajouter un connecteur à la borne. Le formulaire doit être rempli de la façon suivante :
Une fois le formulaire rempli, cliquer sur le bouton "Enregistrer" pour enregistrer la connecteur. |
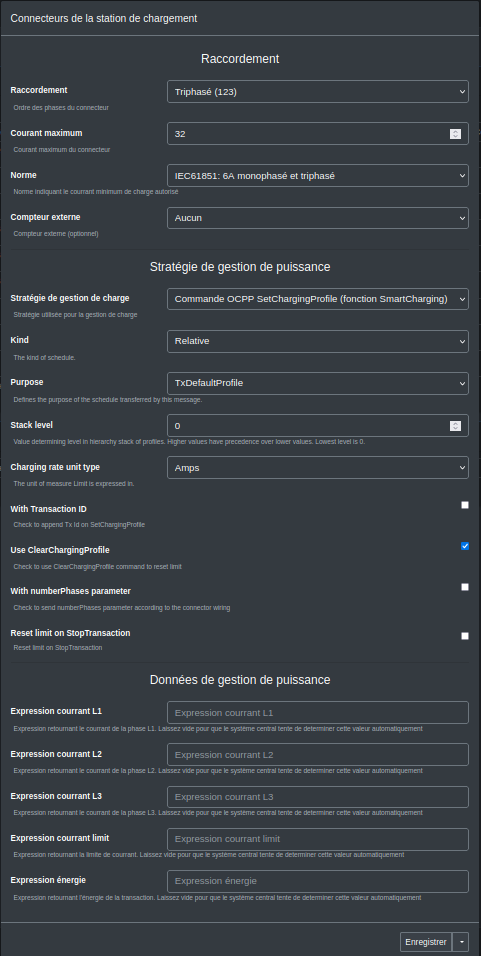 |
Cet interface permet de modifier un connecteur. Le formulaire est le même que pour l'ajout de connecteur (cf. I.3.f Ajouter un connecteur). Il est pré-rempli avec les données du connecteur. |
|
Le bouton en bas à droite se divise en deux :
|
|
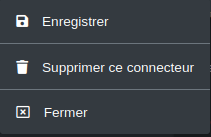 |
les sous menu permet de :
|
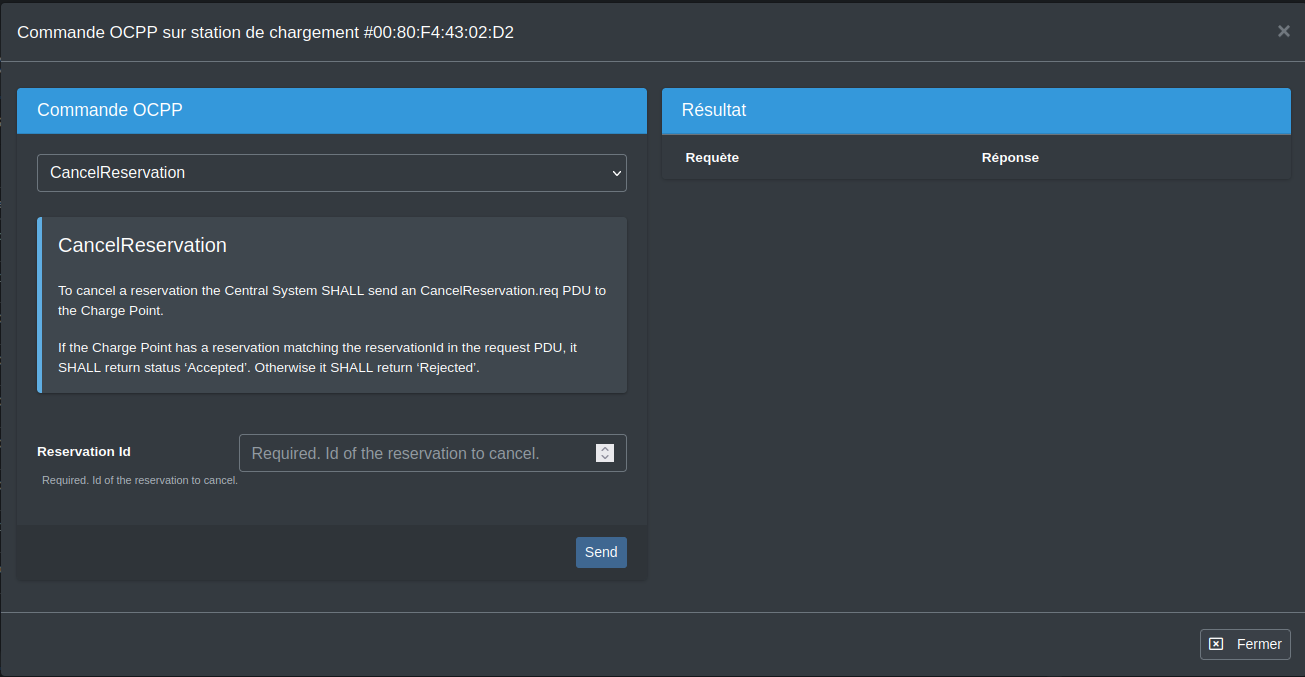
Cette interface permet de lancer des commandes OCPP. Elle se divise en deux parties :
|
Ce bouton permet de sélectionner la commande OCPP souhaitée. |
|
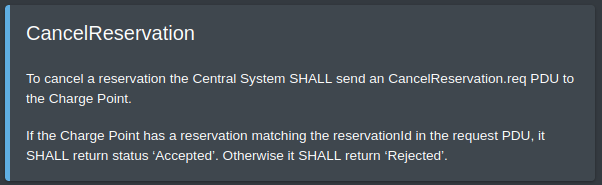 |
Cet encart contient la définition de la commande sélectionnée. |
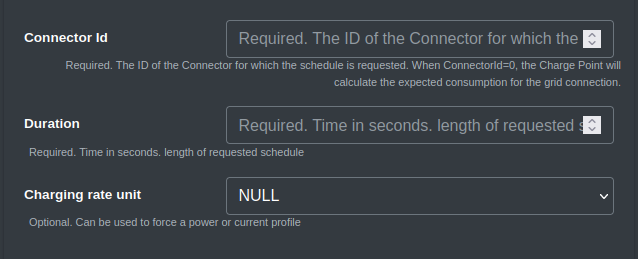 |
Les paramètres nécessaires au bon fonctionnement des différentes commandes s'adaptent à celle sélectionnée. |
 |
Le bouton "Send" permet l'envoi de la commande. |
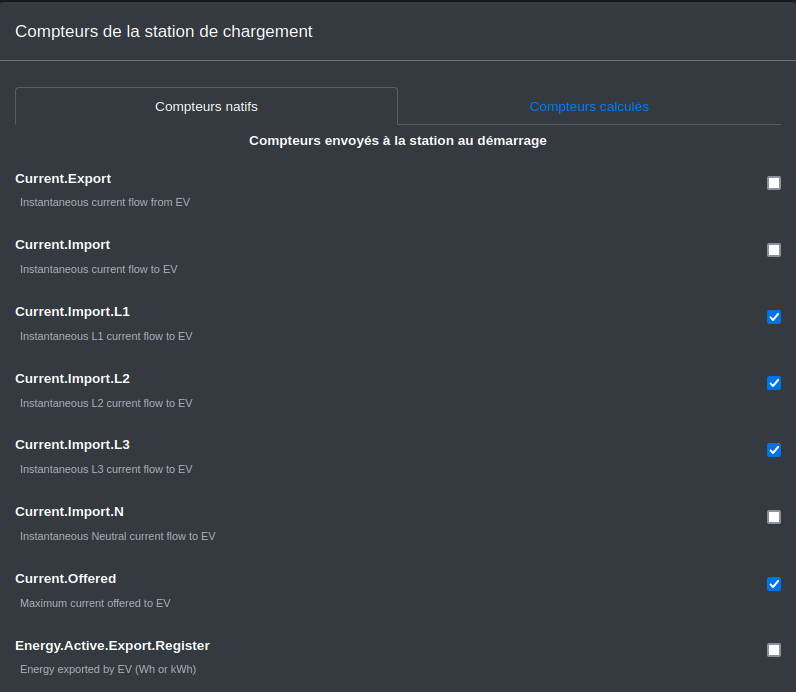 |
Cet interface permet de consulter et modifier la liste des compteurs de la station de chargement. Elle se divise en deux sections :
|
|
Pour naviguer entre les différentes section il faut cliquer sur l'onglet correspondant à la section souhaitée. |
|
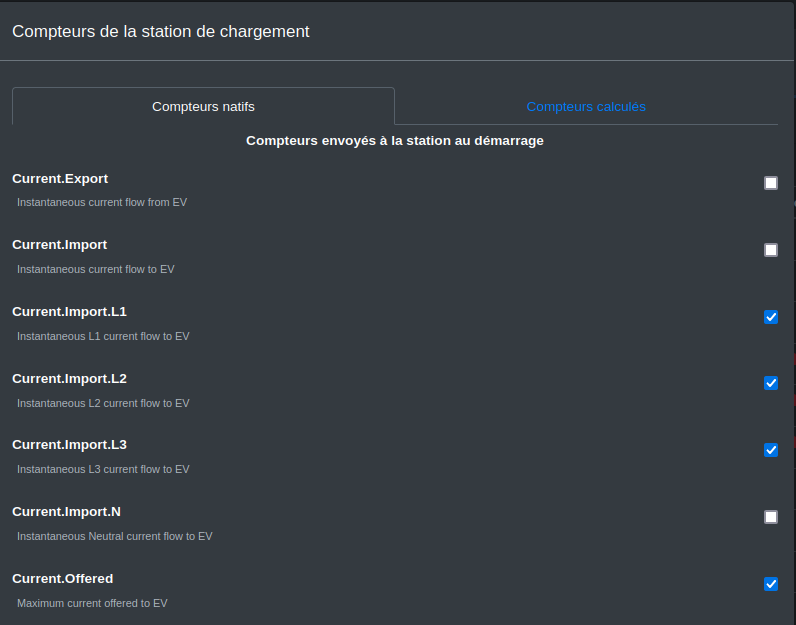 |
La section "Compteurs actifs" permet de consulter et d'activer / désactiver les différents compteurs envoyés à la borne au démarrage. Les compteurs actifs sont symbolisé par la case cochée. En cliquant sur la case à droite de chaque ligne cela activera / désactivera le compteur. |
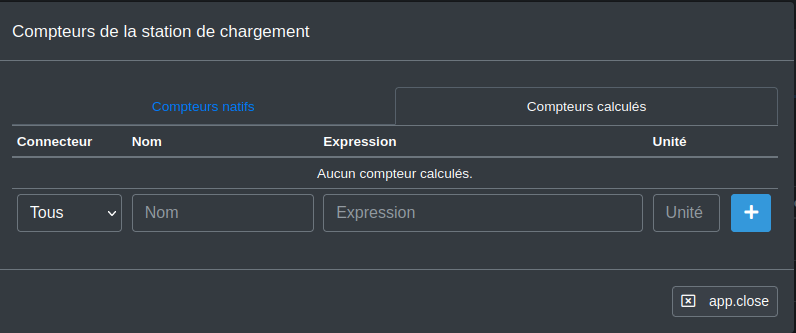 |
La section compteur calculé permet de paramétrer des compteur à partir d'expression lorsque le compteur n'existe pas dans la borne. |
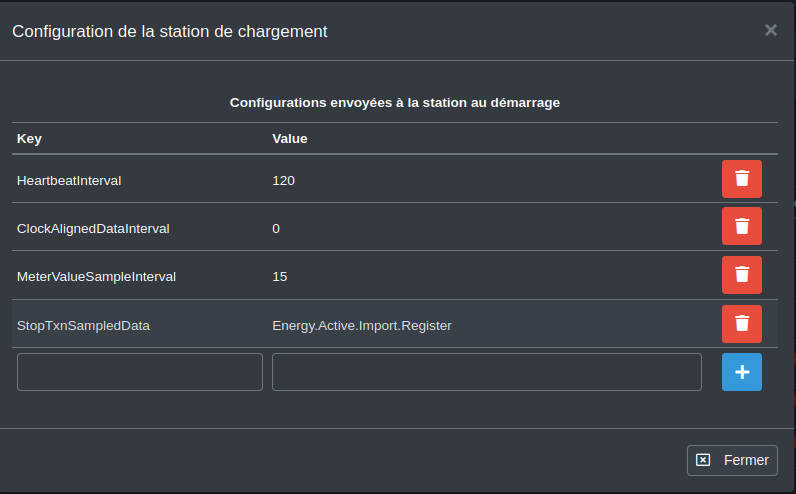 |
Cette interface permet l'ajout ou la suppression de configuration de la station de chargement Pour l'ajout de configuration il faut remplir les champs en bas de l'interface ("key" et "value") puis cliquer sur le bouton "+". En cliquant sur le bouton rouge avec le symbole d'une poubelle cela supprimera la configuration. |
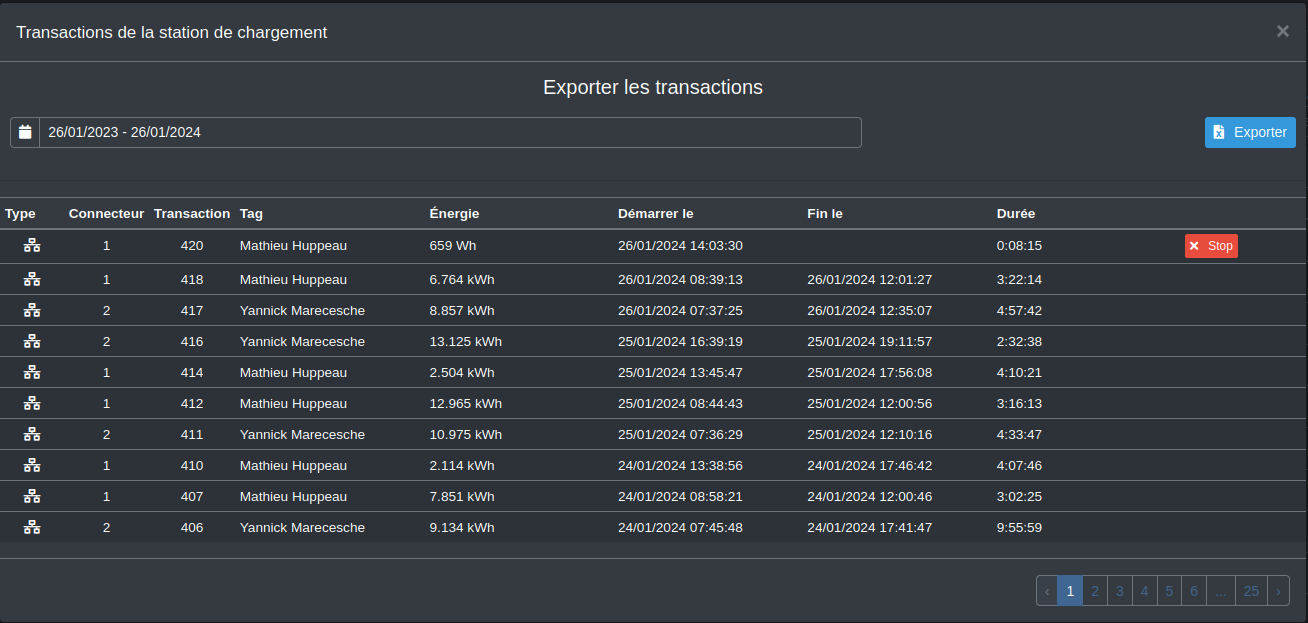
Cette interface permet de visualiser et exporter la liste des transactions effectuées sur la borne. Il est possible de télécharger un fichier Excel contenant les transactions via le bouton Export
![]()
L'export des transactions peut se faire sur une période ou en intégralité. Pour sélectionner une période il faut cliquer sue le champs contenant les dates cela ouvrira le sélecteur de periodes (cf. III.3 Sélecteur de période).
|
Ce bouton permet de stopper une transaction en cours. Il s'affiche uniquement sur les lignes de transaction en cours. |
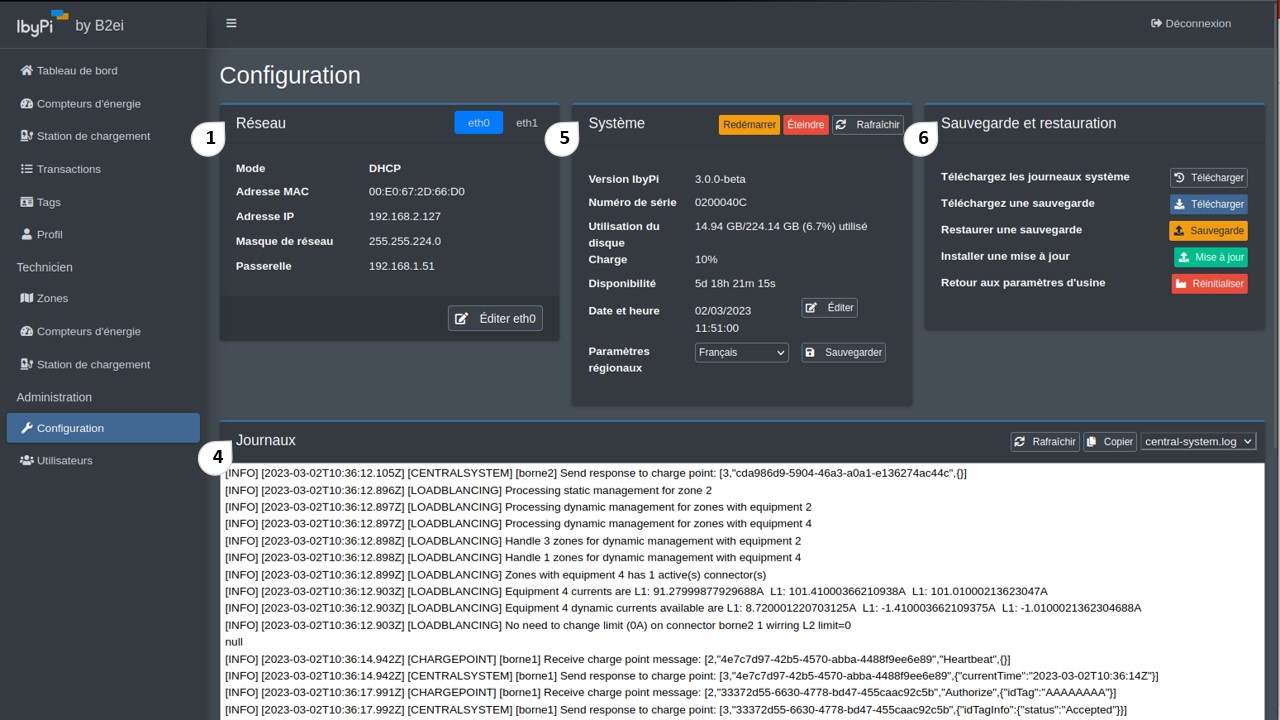
Cette page permet de consulter, modifier les configuration du système, mettre à jour, eteindre, redémarrer le système.
La page contient différents encarts :
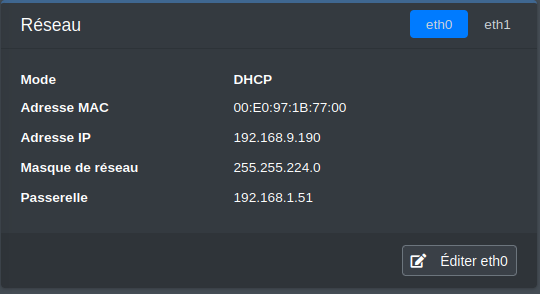 |
Cet encart permet de consulter la configuration des ports réseaux de l'Ibypi. En haut à droite ce trouve les boutons de sélection du ports à visualiser. Le bouton "Éditer eth0" ou "Éditer eth1" permet de modifier la configuration reseaux du port. |
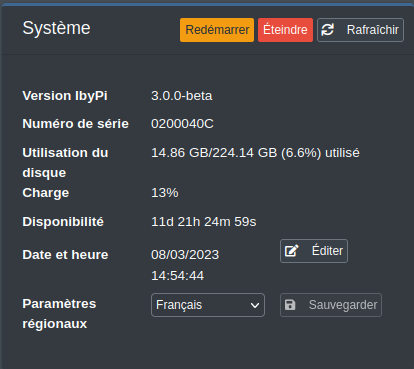 |
Cet encart permet d'interagir avec le système Ibypi. Le bouton "Redémarrer" lancera un redémarrage système. Le bouton "Éteindre" permet d'éteindre l'Ibypi. Le bouton "Rafraichir" permet mettre à jours les données affichées dans cet encart. Il est possible, dans le cas l'Ibypi n'est pas connecté à internet, de modifier la date et heure en cliquant sur le bouton "Éditer" situé à droite de cette dernière (cf. configuration date et heure). Il est possible de modifier la langue du système en sélectionnant une langue dans la liste disponible puis en cliquant sur le bouton "Sauvegarder" situé à droite de la ligne "Paramètres régionaux". |
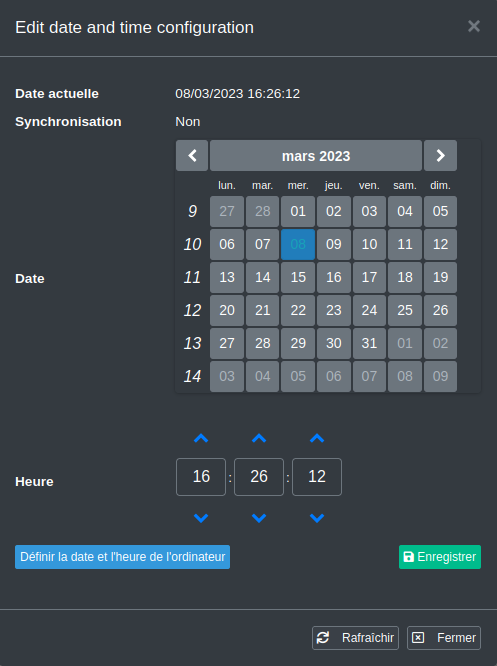 |
Si l'Ibypi n'est pas connecté à internet il est possible de modifier la date et l'heure. Cette interface permet soit de définir une date et heure à partir de l'ordinateur branché sur l'Ibypi en cliquant sur le bouton en bas à gauche "Définir la date et l'heure de l'ordinateur", soit de sélectionner manuellement une date au travers d'un calendrier, puis de sélectionner une heure. Le bouton "Enregistrer" permet de valider les modifications. |
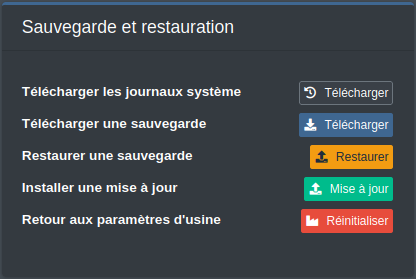 |
Cette interface permet de gérer les versions, sauvegarde et restauration de l'Ibypi. Le bouton "Télécharger" noir permet de télécharger l'ensemble des fichiers disponible dans l'encart "Journaux". Le bouton "Télécharger" bleu permet de télécharger une sauvegarde instantanée du système. Le bouton "Restaurer" permet de restaurer un Ibypi à partir d'une sauvegarde du système. Le bouton "Mise à jour" permet de mettre à jour le système à partir d'un fichier. Le bouton "Réinitialisation" permet de retourner au paramètres d'usine. |
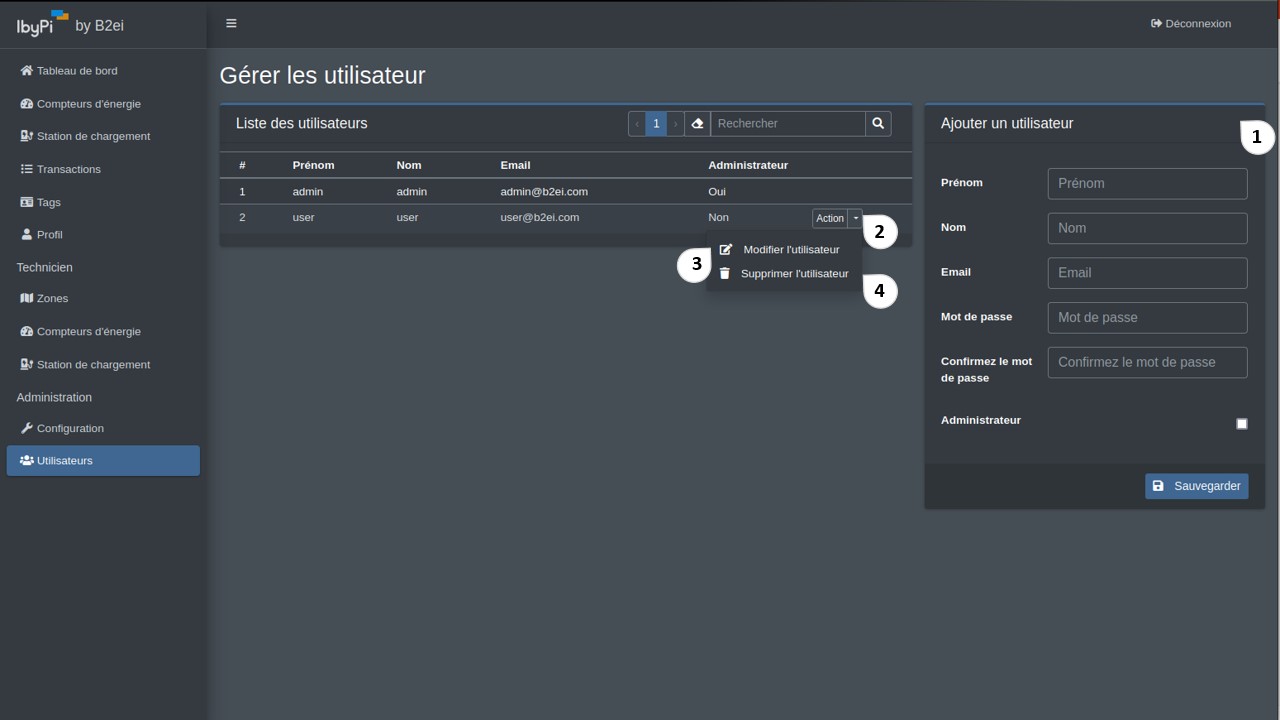
Cette page permet gérer les utilisateurs :
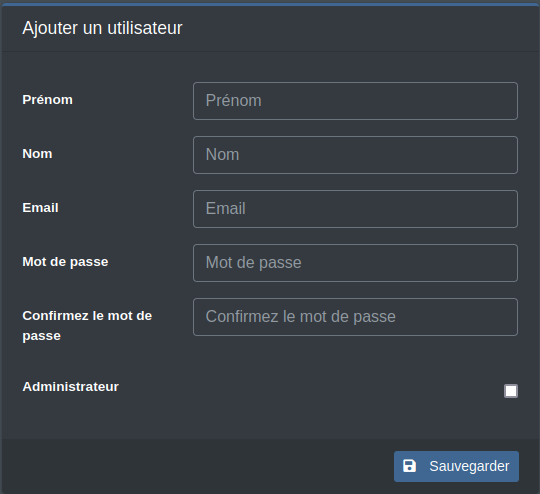 |
Cette interface permet la création de nouveaux comptes utilisateurs. Le formulaire doit être rempli de la façon suivante :
Une fois le formulaire rempli, cliquer sur le bouton "Enregistrer" pour enregistrer l'utilisateur. |
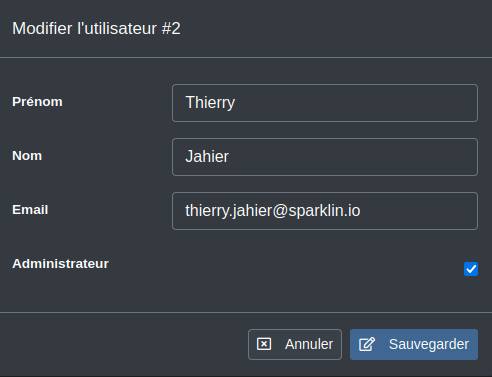 |
Cet interface permet de modifier un compte utilisateur. Le formulaire est le même que pour l'ajout d'un utilisateur (cf. II.2.a Ajouter un utilisateur). Il est pré-rempli avec les données de l'utilisateur. |
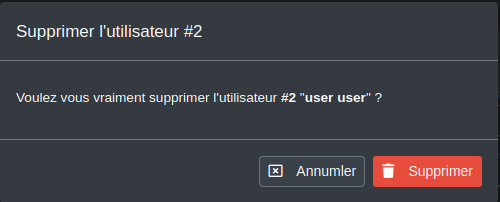 |
La suppression de l'utilisateur se fait en deux temps, afin d'éviter une suppression involontaire. La fenêtre ci-contre rappelle le nom et prénom du compte concerné. La suppression sera définitive après le clic sur le bouton "Supprimer". . |
Le menu de navigation entre les différentes pages se situe sur la gauche de l'écran, il peut se présenter sous deux formes :
|
Menu forme développée |
Menu forme réduite |
 |
|
Ce bouton permet de développer ou réduire le menu de navigation. |
![]()
La barre de recherche permet de faire des recherches par mots clefs.
|
Ce bouton permet d'effacer la recherche et de revenir à l'intégralité des données. |
|
|
Ce bouton permet de lancer la recherche, à noter que la touche "Entrée" de votre clavier aura la même fonction. |

Cet outil permet de sélectionner des périodes via un calendrier ou par des durées prédéfinies.
Les boutons, sur la partie de gauche, ('aujourd'hui','hier','les 7 derniers jours',....) permettent de prédéfinir une période pour la sélection de données.
Le calendrier, sur la partie de droite , permet de sélectionner la période souhaitée. Le premier clic définie la date de début et le second clic sélectionne la date de fin de la période.
|
Le bouton "Appliquer" permet de valider la sélection personnalisée. |
|
|
Le bouton "Annuler" permet de quitter le sélecteur de période sans appliquer de filtre. |
Ce bouton permet de sélectionner le nombre de lignes de données affichées par page.

Cliquer sur les flèches et/ou les numéros permet la navigation dans les différentes pages de données.

|
L'équipement est connecté. |
|
|
L'équipement est hors connexion. |
|
|
L'équipement communique correctement. |
|
|
L'équipement présente une erreur de communication. |
 |
La signalétique représente les différents connecteurs de la borne. La couleur indique leur état :
|
 |
L'interface utilisateur IbyPi est accessible en tapant une adresse de ce type dans votre navigateur web : htpps://<Adresse_IP_Ibypi>. A l'affichage de l'interface, entrer votre adresse mail et votre mot de passe, puis cliquer sur le bouton "Connexion". |
|
Cliquer sur le bouton "Déconnexion" situé en haut à droite de l'interface utilisateur. |
Vous recherchez un article spécifique qui réside dans des requêtes générales? Il suffit de parcourir les différents dossiers et catégories pertinents pour trouver l’article souhaité.
Contactez-nous